TWOJA PRZEGLĄDARKA JEST NIEAKTUALNA.
Wykryliśmy, że używasz nieaktualnej przeglądarki, przez co nasz serwis może dla Ciebie działać niepoprawnie. Zalecamy aktualizację lub przejście na inną przeglądarkę.
Adobe Acrobat Pro DC to płatne narzędzie oferowane przez firmę Adobe, które pozwala tworzyć dostępne dokumenty PDF oraz naprawiać już istniejące. Niektóre najważniejsze zalety tego programu:
Aby przetestować to narzędzie firma Adobe udostępnia 7-dniową bezpłatną wersję próbną.
Aby rozpocząć pracę z programem Adobe warto go odpowiednio dostosować. Opcje, z których będziemy korzystać najczęściej przy tworzeniu dostępnego pliku PDF to: Znaczniki i Kolejność w panelu po lewej stronie oraz: Dostępność oraz Kreator operacji w panelu po prawej stronie. Domyślnie są one niewidoczne. Aby włączyć widoczność opcji Znaczniki i Kolejność w panelu po lewej stronie, należy kliknąć Widok > Pokaż/Ukryj > Panele nawigacji i wybrać Znaczniki. Podobnie należy zrobić w przypadku opcji Kolejność (zobacz rysunek poniżej).
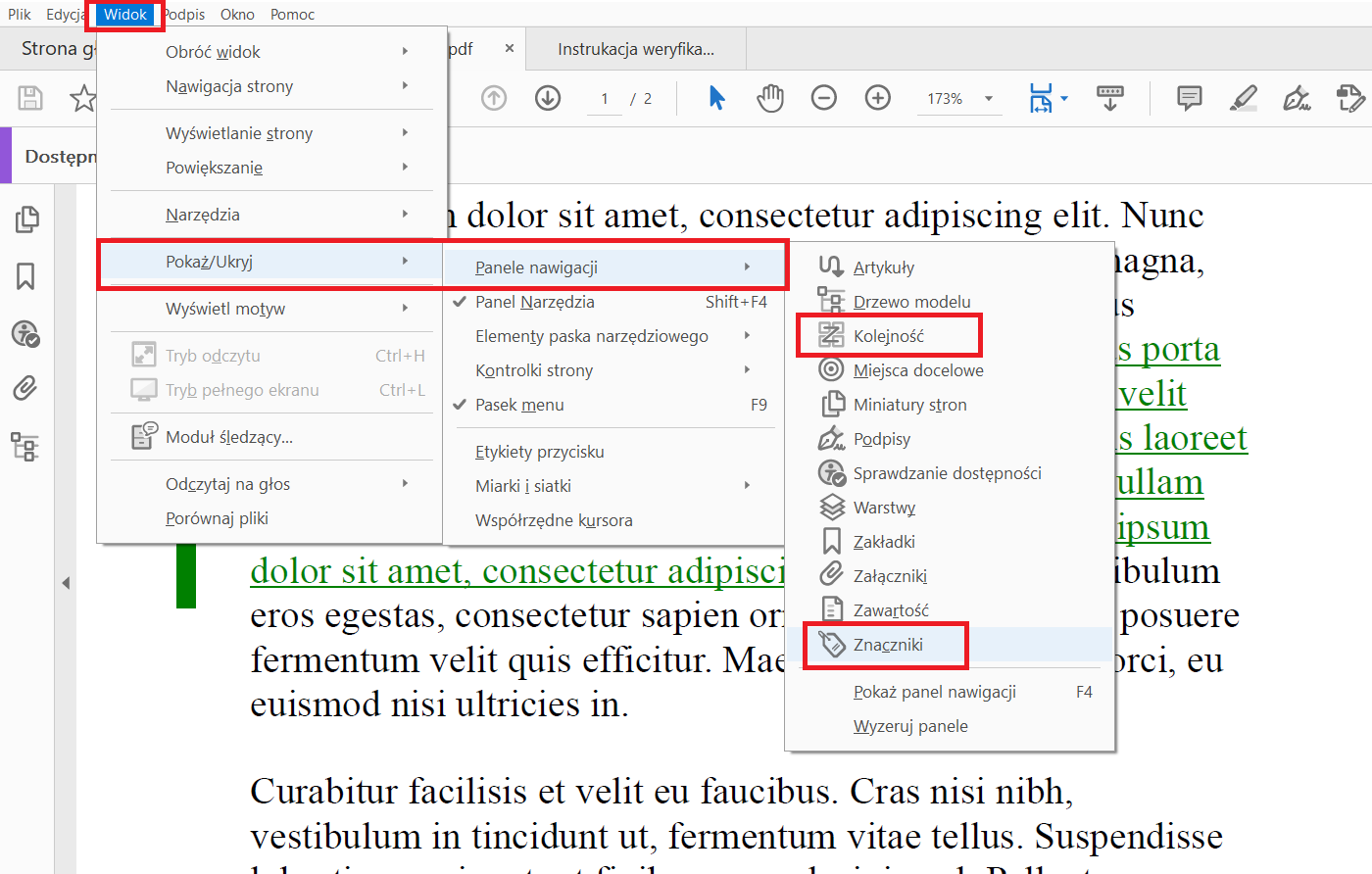
Aby włączyć widoczność opcji Dostępność i Kreator operacji w panelu po prawej stronie, należy kliknąć Narzędzia, w polu wyszukiwania wpisać: dostępność, następnie przy skrócie Dostępność kliknąć Dodaj. Podobnie należy dodać skrót Kreator operacji. Oba skróty pojawią się w pasku po prawej stronie (zobacz rysunek poniżej).
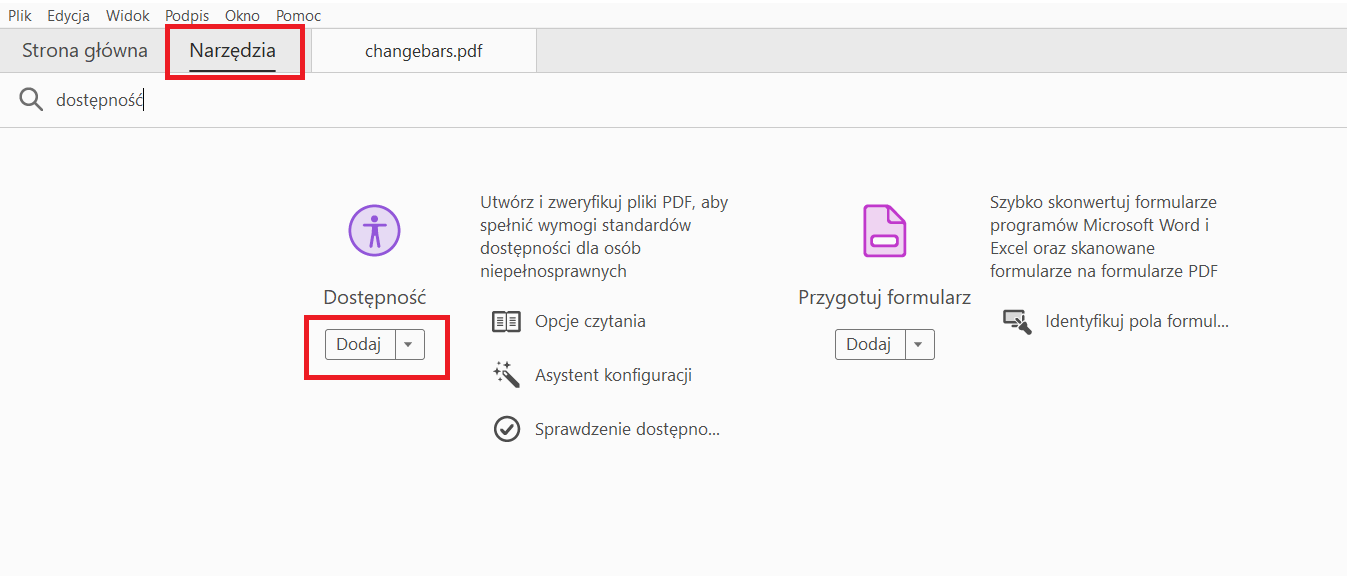
Dokument PDF składający się z zeskanowanych obrazów jest niedostępny, ponieważ jego zawartość stanowią obrazy, a nie tekst, który można przeszukiwać. Oprogramowanie nie może odczytywać ani wyodrębniać wyrazów a użytkownicy nie mogą zaznaczać ani edytować tekstu. Taki dokument powinien zostać rozpoznany, czyli przekonwertowany na tekst. Aby sprawdzić, czy dokument którym dysponujemy jest rozpoznany, można spróbować zaznaczyć fragment jego tekstu. Jeżeli się to nie udaje, to oznacza, że taki dokument jest nie rozpoznany. Można też spróbować wyszukać jakieś słowa widoczne w dokumencie. Jeśli nie zostaną wyświetlone żadne wyniki wyszukiwania, to również oznacza, że taki dokument nie jest rozpoznany. Należy przekonwertować go na tekst, za pomocą oprogramowania do optycznego rozpoznawania znaków (OCR).
Aby rozpoznać dokument w programie Adobe Acrobat należy skorzystać z opcji: Skanuj i wykonaj OCR, znajdującej się na pasku z prawej strony. Należy kliknąć: Rozpoznaj tekst > W tym pliku > Rozpoznaj tekst i poczekać na wynik. Wyświetli się okno postępu z numerem strony oraz informacją: Konwertowanie zeskanowanej strony na obraz z możliwością wyszukiwania (zobacz rysunek poniżej).

Po rozpoznaniu dokumentu, należy przejść do opcji Kreator operacji > Zapewnij dostęp. Idąc po kolei po poszczególnych elementach można w tym miejscu dokonać niezbędnych napraw:
Po wykonaniu napraw, program proponuje wykonać sprawdzenie dostępności. Rezultat tego sprawdzenia wyświetli się po lewej stronie. Znajdą się tam komunikaty o niepowodzeniu, ostrzeżeniu lub o zatwierdzeniu. Klikając prawym przyciskiem myszy na każdym elemencie, można wybrać między innymi opcję: Wyjaśnij, aby zapoznać się z pomocą, Powodzenie, jeśli problem został rozwiązany lub Pomiń regułę.
Najczęściej program poprosi nas o ręczne sprawdzenie kolejności odczytu, oraz kontrastu kolorów. W przypadku kontrastu dokument WCAG 2.1 na poziomie AA określa, że tekst podstawowy powinien posiadać współczynnik kontrastu równy 4,5:1. Aby sprawdzić ten współczynnik pomocny może się okazać darmowy program Color Contrast Analyzer.
Aby uzyskać więcej informacji na temat kontrastu i kolorów, zapoznaj się z wytyczną WCAG odnośnie użycia koloru.
W przypadku kolejności czytania, należy skorzystać z opcji: Kolejność, na pasku po lewej stronie. Wyświetli się lista znaczników, a w dokumencie numery odpowiadające kolejności czytania. Jeżeli kolejność się nie zgadza, można za pomocą myszy przeciągnąć konkretne elementy i wstawić je w odpowiednie miejsce.
Jeżeli potrzebujemy zmienić znaczniki lub nie chcemy korzystać z narzędzia automatycznego, możemy dodać je ręcznie. W panelu po prawej stronie należy kliknąć Dostępność > Kolejność czytania. Wyświetli się nowe okno. Przy zaznaczonej opcji: Pokaż grupy zawartości strony można wybrać, czy chcemy aby program pokazywał kolejność elementów (Kolejność zawartości strony) czy ich rodzaj (Typy struktury) (zobacz rysunek poniżej).
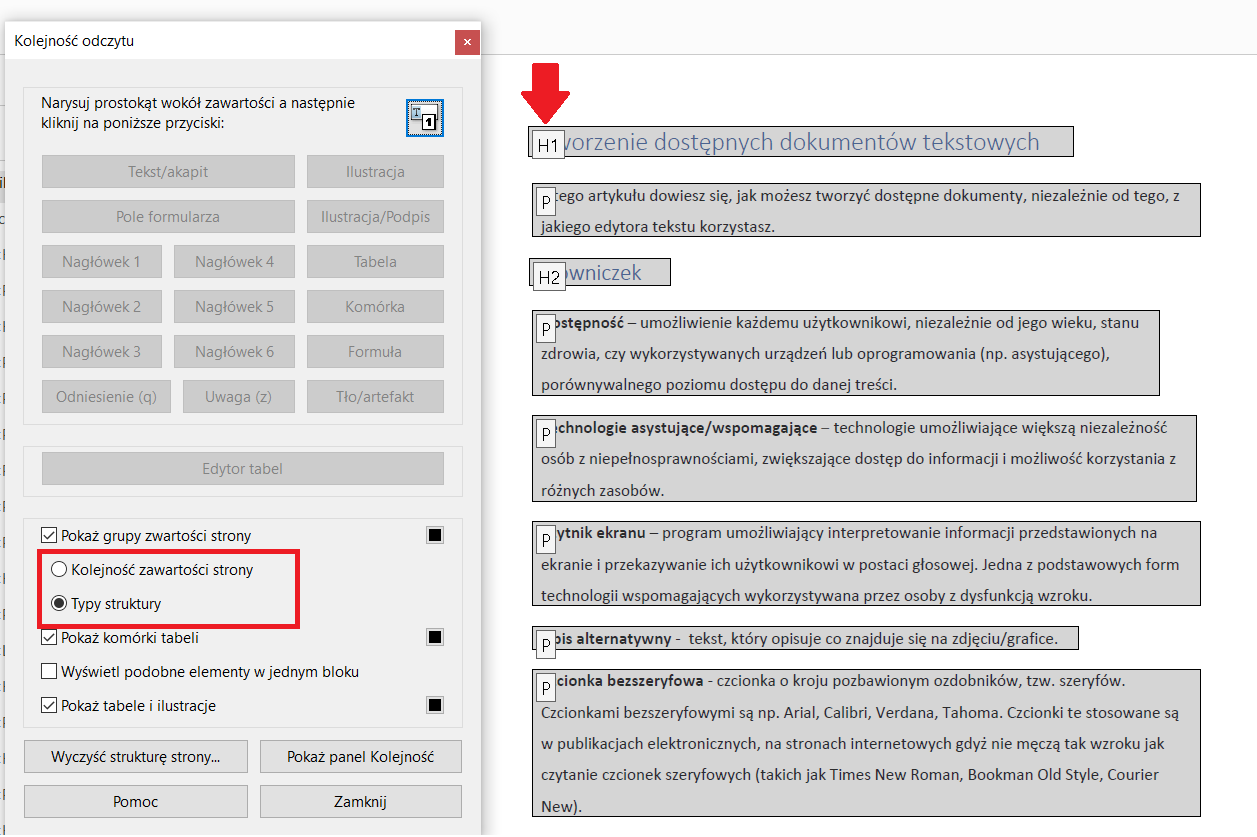
Na górze okna znajduje się krótka instrukcja dotycząca dodawania znaczników: Narysuj prostokąt wokół zawartości a następnie kliknij na poniższe przyciski.
W praktyce może to wyglądać tak: chcemy oznaczyć tytuł dokumentu jako nagłówek 1. Rysujemy prostokąt wokół tego tytułu. Jak zauważmy, otoczy się on fioletową ramką. Następnie w oknie Kolejność odczytu zaznaczamy Nagłówek 1. Znacznik H1 został dodany (zobacz rysunek poniżej).
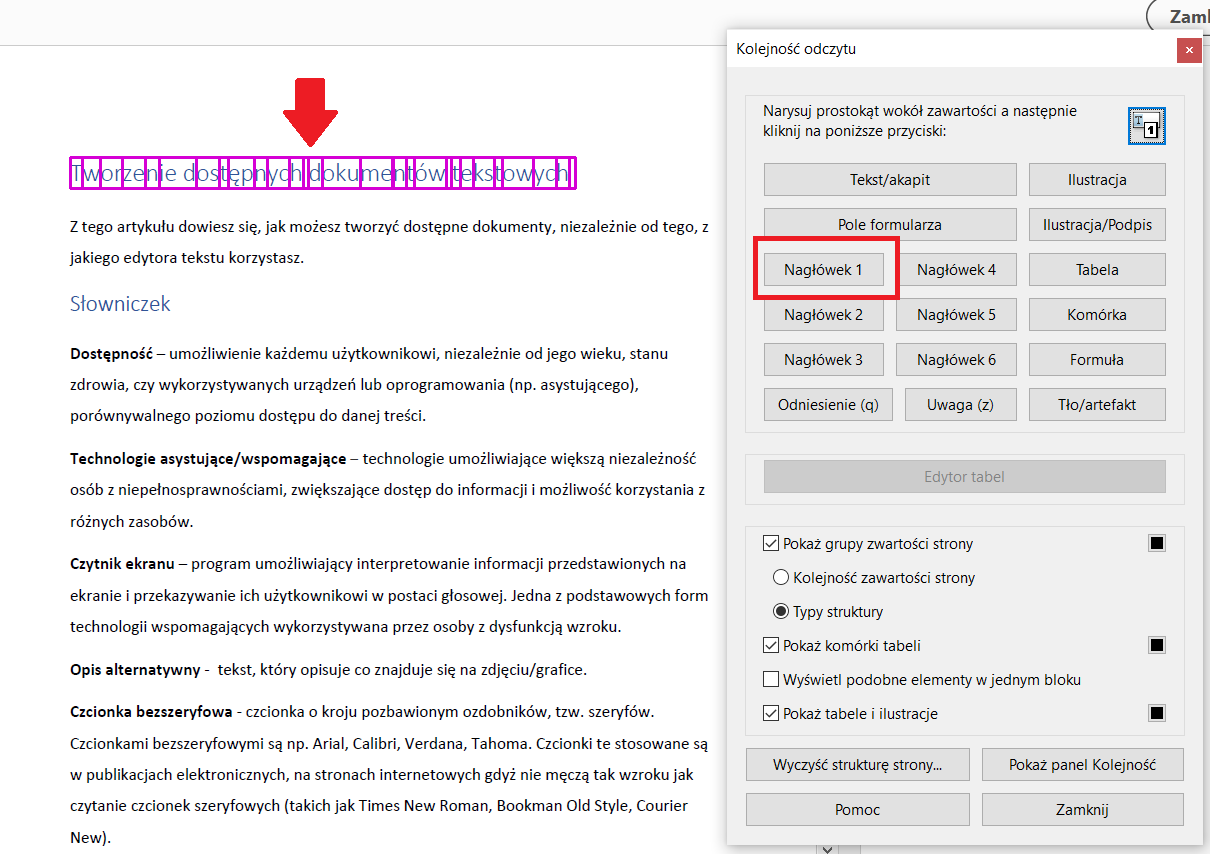
Idąc dalej, chcemy oznaczyć pierwszy akapit. Rysujemy wokół niego prostokąt (należy „obrysować” cały akapit, tak, żeby wszystkie znaki objęły się fioletową ramką). W oknie Kolejność odczytu zaznaczamy Tekst/akapit. Znacznik P został dodany.
Więcej informacji na temat możliwości okna Kolejność odczytu, znajdziesz w Podręczniku Użytkowania Adobe Acrobat.
Gdy w Twoim dokumencie występuje tabela należy upewnić się, że ma ona prawidłowo oznaczone nagłówki. W tym celu, po otwarciu narzędzia Kolejność czytania wybieramy tabelę, a następnie opcję: Edytor tabel (lub klikamy na tabelę lewym przyciskiem myszy). Komórki nagłówka tabeli są oznaczone domyślnie kolorem czerwonym.
W komórce tabeli klikamy prawym przyciskiem myszy i wybieramy opcję: Właściwości komórki. Pojawi się nowe okno. Jeśli zaznaczona komórka ma być oznaczona jako nagłówkowa, zaznaczamy opcję Komórka nagłówka i przypisujemy do niej zakres - Wiersz lub Kolumna.
Dostępne formularze PDF mogą mieć swoje źródło w innym formacie pliku, takim jak Microsoft Word. Czasem jednak, przy konwersji takiego formularza, mogą wystąpić błędy. Aby je zminimalizować, możemy zaprojektować układ formularza w programie Word, umieszczając każdy element w osobnej linii, a pola formularza dodać w programie Adobe. Nie należy używać formatu tabeli, ponieważ powoduje to problemy przy konwersji do PDF. Należy zapisać taki dokument i utworzyć PDF upewniając się, że opcja "Tagi struktury dokumentu dla ułatwień dostępu" jest zaznaczona. Następnie należy:
Nasze strony internetowe i oparte na nich usługi używają informacji zapisanych w plikach cookies. Korzystając z serwisu wyrażasz zgodę na używanie plików cookies zgodnie z aktualnymi ustawieniami przeglądarki, które możesz zmienić w dowolnej chwili. Ochrona danych osobowych »