TWOJA PRZEGLĄDARKA JEST NIEAKTUALNA.
Wykryliśmy, że używasz nieaktualnej przeglądarki, przez co nasz serwis może dla Ciebie działać niepoprawnie. Zalecamy aktualizację lub przejście na inną przeglądarkę.
Aby dokumenty utworzone programie Microsoft Excel były w pełni dostępne, autorzy muszą przestrzegać ogólnych zasad omówionych w części: Tworzenie dostępnych arkuszy kalkulacyjnych. Poniżej omówiono jak za pomocą tego programu tworzyć wykresy, które będą dostępne dla osób, korzystających z technologii wspomagających.
Aby utworzyć wykres na podstawie danych z tabeli należy:
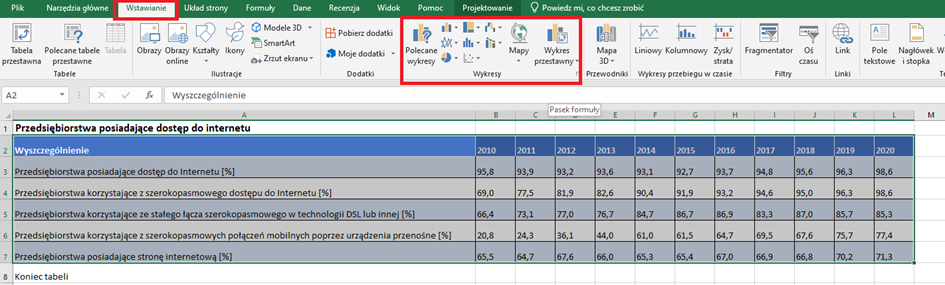
Należy budować wykresy o prostym układzie. Jeżeli tabela z której korzystamy jest obszerna i wymagałaby stworzenia rozbudowanego wykresu, można rozważyć przedstawienie danych za pomocą kilku wykresów.
Przykład 1
Poniższy rysunek przedstawia wykres, który został zbudowany na podstawie wszystkich danych z tabeli. Znajduje się na nim dużo informacji, słupki są usytuowane gęsto i wzory deseni mogą utrudniać skupienie się. W takiej sytuacji można rozważyć przedstawienie danych w tabeli za pomocą kilku wykresów. Dzięki temu będą prostsze, bardziej zrozumiałe i czytelne.

Kolejny rysunek (poniżej) przedstawia wykres, dotyczący jednego rodzaju danych z tabeli. Jest dzięki temu prosty i czytelny.
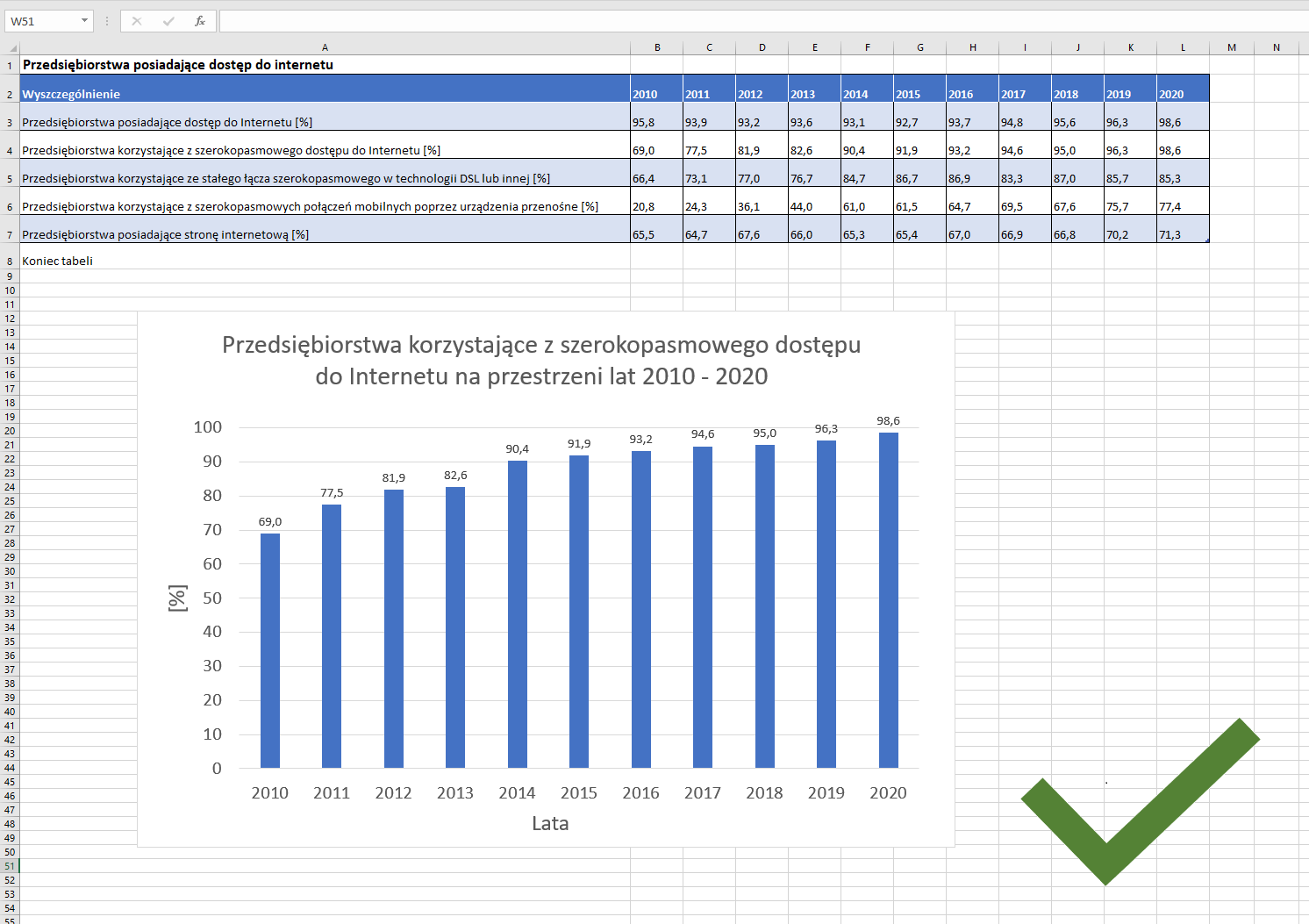
Formatując wykres, należy pamiętać o tym, aby:
Formatowanie wykresu jest możliwe po kliknięciu prawym przyciskiem myszy na wykres, lub jego konkretny element.
Wykres liniowy składający się z więcej niż jednej linii, powinien posiadać znaczniki (zobacz rysunek poniżej).
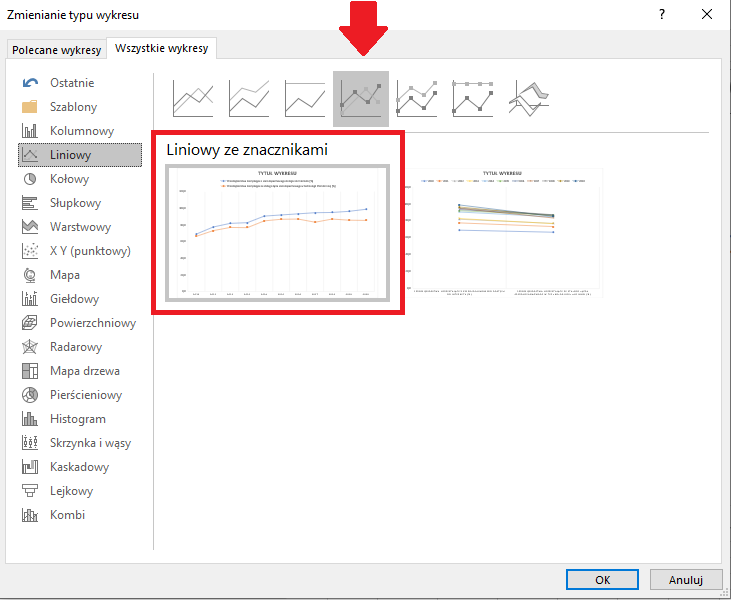
Należy wybrać taki typ wykresu, w którym znaczniki różnią się od siebie, np. w przypadku jednej linii są to kwadraty, a drugiej trójkąty. Aby kolor nie był jedynym przekaźnikiem informacji, należy przedstawić linie wykresu za pomocą różnego rodzaju linii przerywanych.
Przykład 2
Poniższy rysunek przedstawia wykres, w którym zastosowano znaczniki oraz kolory kontrastowe w stosunku do tła, ale jest on niedostępny dla osób, posiadających zaburzenia postrzegania kolorów.
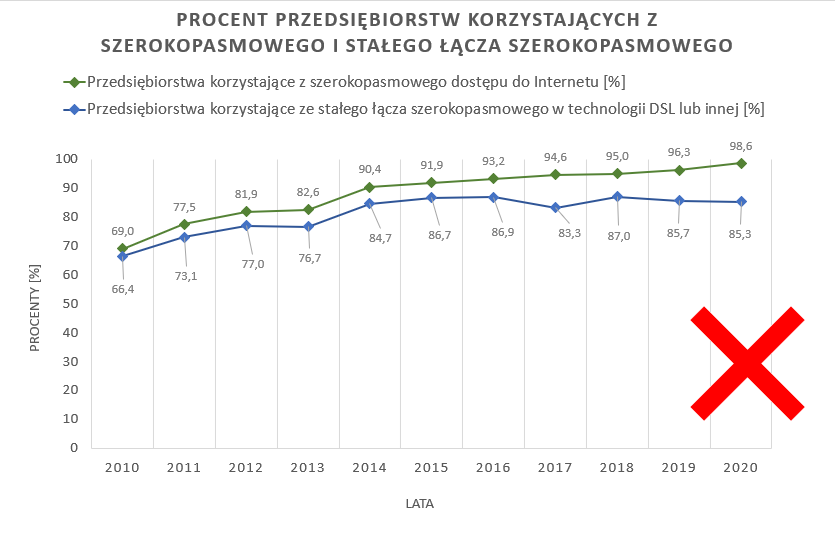
Osoby, posiadające zaburzenia postrzegania kolorów, mogą widzieć ten wykres w wersji przypominającej wykres z rysunku poniżej, na którym dwie linie są nie do odróżnienia.
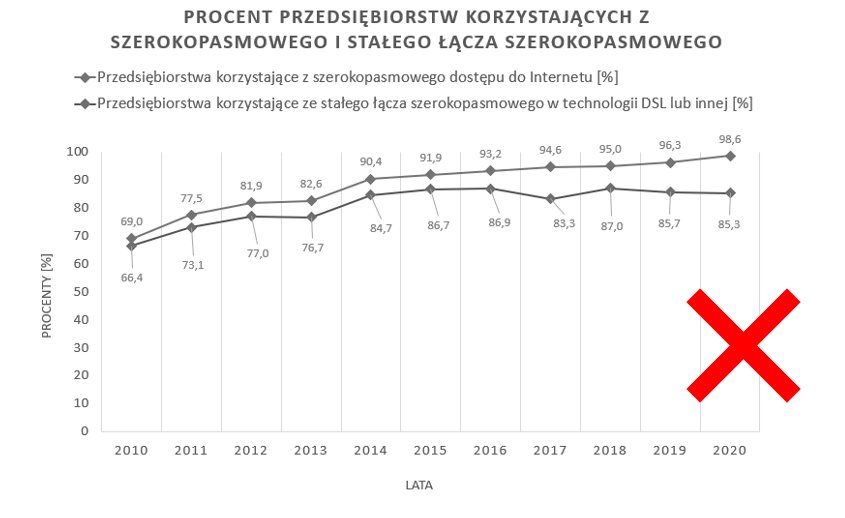
Kolejny wykres (poniżej) sformatowany jest prawidłowo. Znaczniki różnią się od siebie, linie również, dzięki czemu ten wykres jest dostępny.

Tworząc wykres kołowy warto dodać obramowania dla każdego elementu. Aby kolor nie był jedynym nośnikiem informacji, zaleca się, aby wykres posiadał etykiety, które powinny być odpowiednio sformatowane.
Przykład 3
Poniższy rysunek przedstawia wykres kołowy sformatowany prawidłowo. Posiada on etykiety, dzięki czemu osoby z zaburzeniami postrzegania kolorów będą mogły zorientować się, jakie dane przedstawia. Elementy posiadają kontrastowe obramowanie. Podpisy są wyraźne.
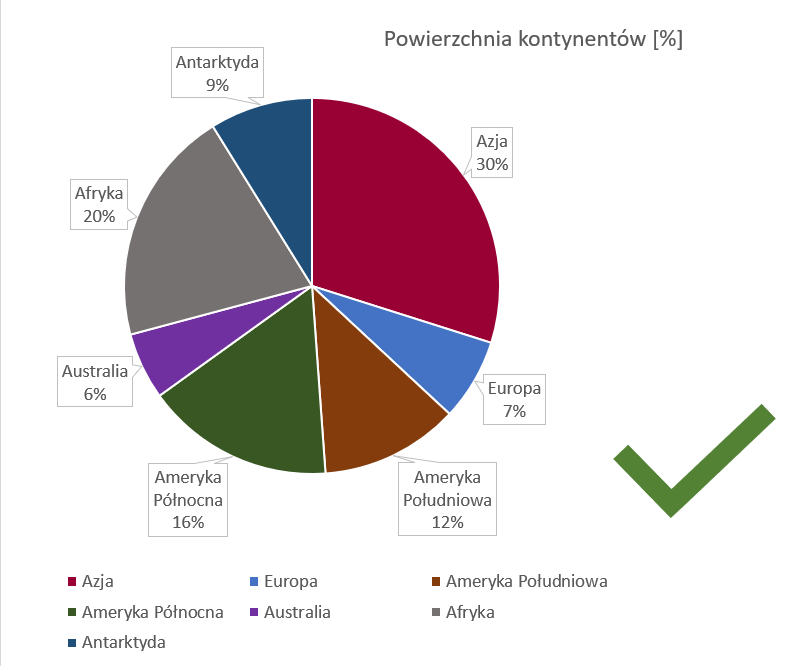
Wykres słupkowy powinien mieć wypełnienie każdego słupka przy minimum dwóch seriach danych.
Przykład 4
Poniższy rysunek przedstawia wykres, który nie jest dostępny, ponieważ zastosowano w nim kolor, jako jedyny przekaźnik informacji.
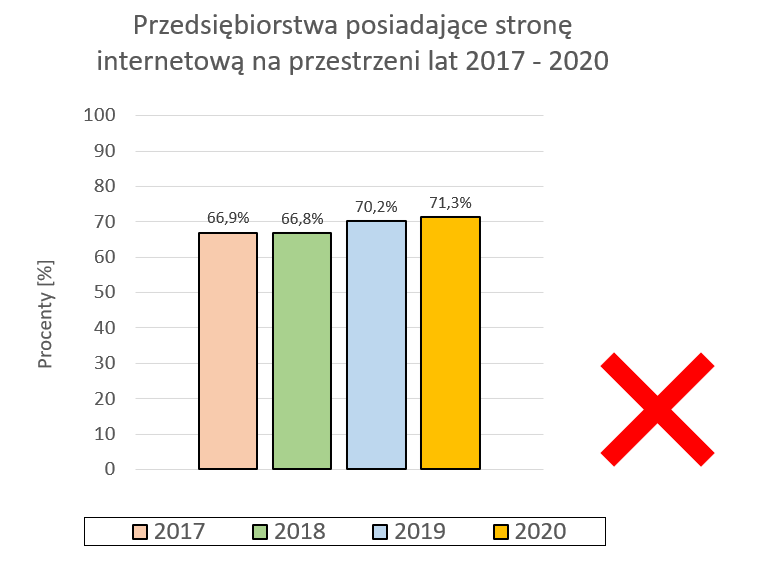
Aby ten wykres stał się dostępny, można zastosować jedno z poniższych rozwiązań:
Wykres słupkowy z dodatkowymi etykietami:
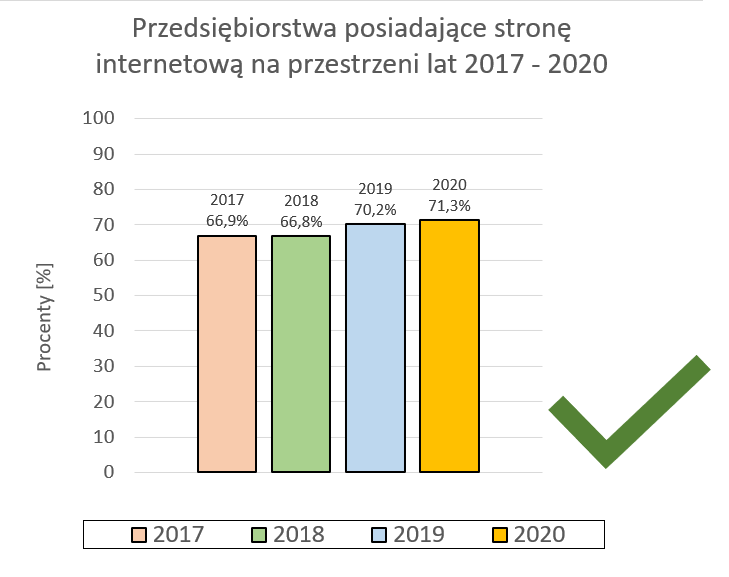
Wykres słupkowy, w którym wypełnienie kolorem zamieniono na wypełnienie deseniem:
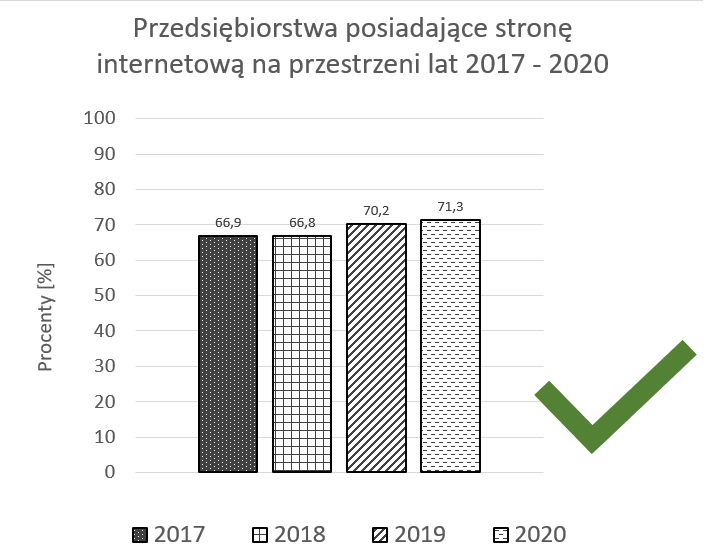
Należy zapewnić opis alternatywny dla każdego wykresu. Jeżeli wykres przedstawia dane, które są zawarte w tabeli, można umieścić taką informację w opisie, np.: Wykres słupkowy z seriami oznaczonymi kolorami, dla zakresu danych A2:L7.
Produkty firmy Microsoft mają wbudowany moduł sprawdzania dostępności, który może pomóc w sprawdzeniu ogólnej dostępności dokumentu. Narzędzie to udostępnia wyniki kontroli, informacje zwrotne na temat znaczenia każdego elementu, oraz wskazówki, jak naprawić problemy. Aby uruchomić to narzędzie należy:
Nasze strony internetowe i oparte na nich usługi używają informacji zapisanych w plikach cookies. Korzystając z serwisu wyrażasz zgodę na używanie plików cookies zgodnie z aktualnymi ustawieniami przeglądarki, które możesz zmienić w dowolnej chwili. Ochrona danych osobowych »