TWOJA PRZEGLĄDARKA JEST NIEAKTUALNA.
Wykryliśmy, że używasz nieaktualnej przeglądarki, przez co nasz serwis może dla Ciebie działać niepoprawnie. Zalecamy aktualizację lub przejście na inną przeglądarkę.
Arkusze kalkulacyjne Microsoft Excel są najpopularniejszym sposobem udostępniania i zarządzania zestawami danych, jednak aby dokumenty utworzone w tym programie były w pełni dostępne, autorzy muszą przestrzegać ogólnych zasad omówionych w sekcji: Tworzenie dostępnych arkuszy kalkulacyjnych. W tej części omówiono jak za pomocą programu Microsoft Excel tworzyć tabele, które będą dostępne dla osób, korzystających z technologii wspomagających. Zajrzyj na stronę Microsoftu aby uzyskać więcej informacji na temat tworzenia dostępnych dokumentów w Excelu.
Tworząc dokument należy zacząć od lewego górnego rogu, czyli od komórki A1. Użytkownik czytnika ekranu zwykle zaczyna właśnie od tej komórki, więc jest to dobre miejsce na umieszczenie ważnych informacji o tabeli, np. jej tytułu. Jeżeli w arkuszu dokonywane są operacje zmieniające wartości w komórkach, możemy również umieścić taką informację w komórce A1.
Zapisując arkusz kalkulacyjny należy pozostawić kursor w komórce A1 - program Excel zapamiętuje ostatnią lokalizację kursora i zapisuje fokus kursora dokładnie tam, gdzie go zostawiliśmy.
Jeżeli wpisaliśmy dane w odpowiednich komórkach w arkuszu, możemy je przekształcić w tabelę. W tym celu należy:
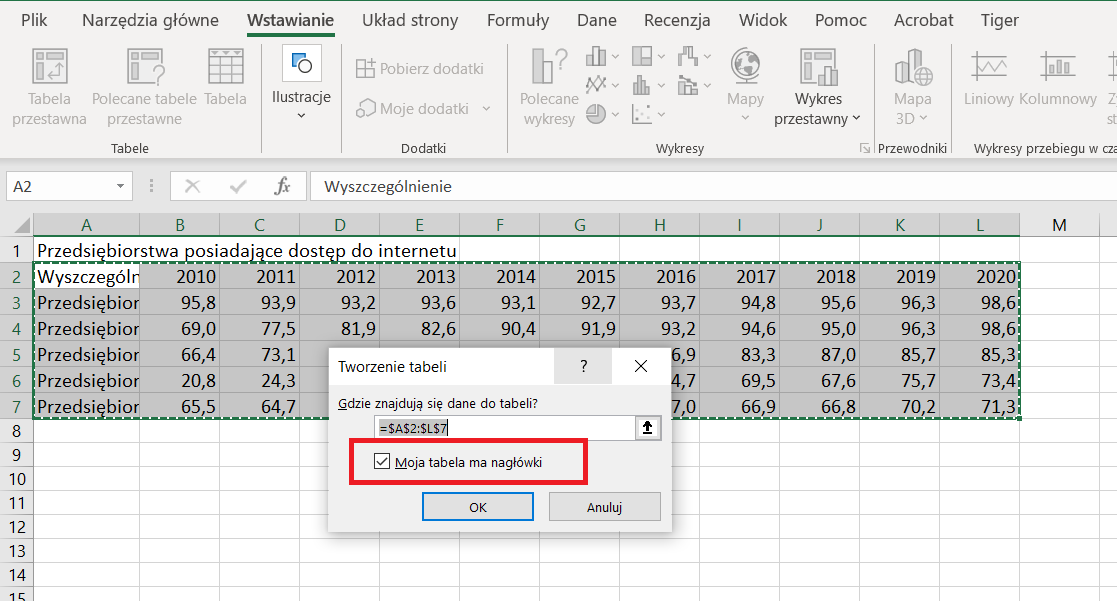
Zaznaczenie opcji: Moja tabela ma nagłówki jest bardzo ważne, ponieważ dzięki temu czytnik ekranu będzie mógł je odpowiednio zinterpretować.
Zaleca się nazywać każdą tabelę. Aby to zrobić, należy wejść na wstążkę Projekt tabeli i z lewej strony arkusza, w polu Nazwa tabeli zmienić nazwę Tabela1 na bardziej opisową i znaczącą (zobacz rysunek poniżej).
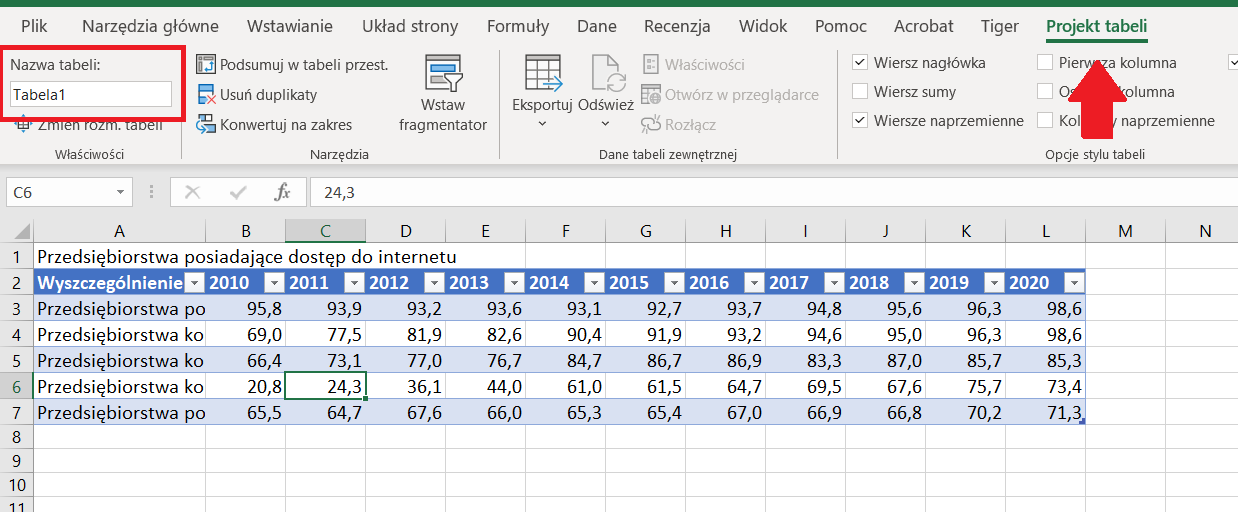
Po stworzeniu tabeli należy dodać opis alternatywny informujący, co w tabeli się znajduje. Aby to zrobić, na tabeli należy kliknąć prawy przycisk myszy. Następnie należy wejść w zakładkę Tabela, kliknąć opcję Tekst alternatywny, wpisać krótszy tytuł i (jeżeli jest taka potrzeba) dłuższy opis (zobacz rysunek poniżej).
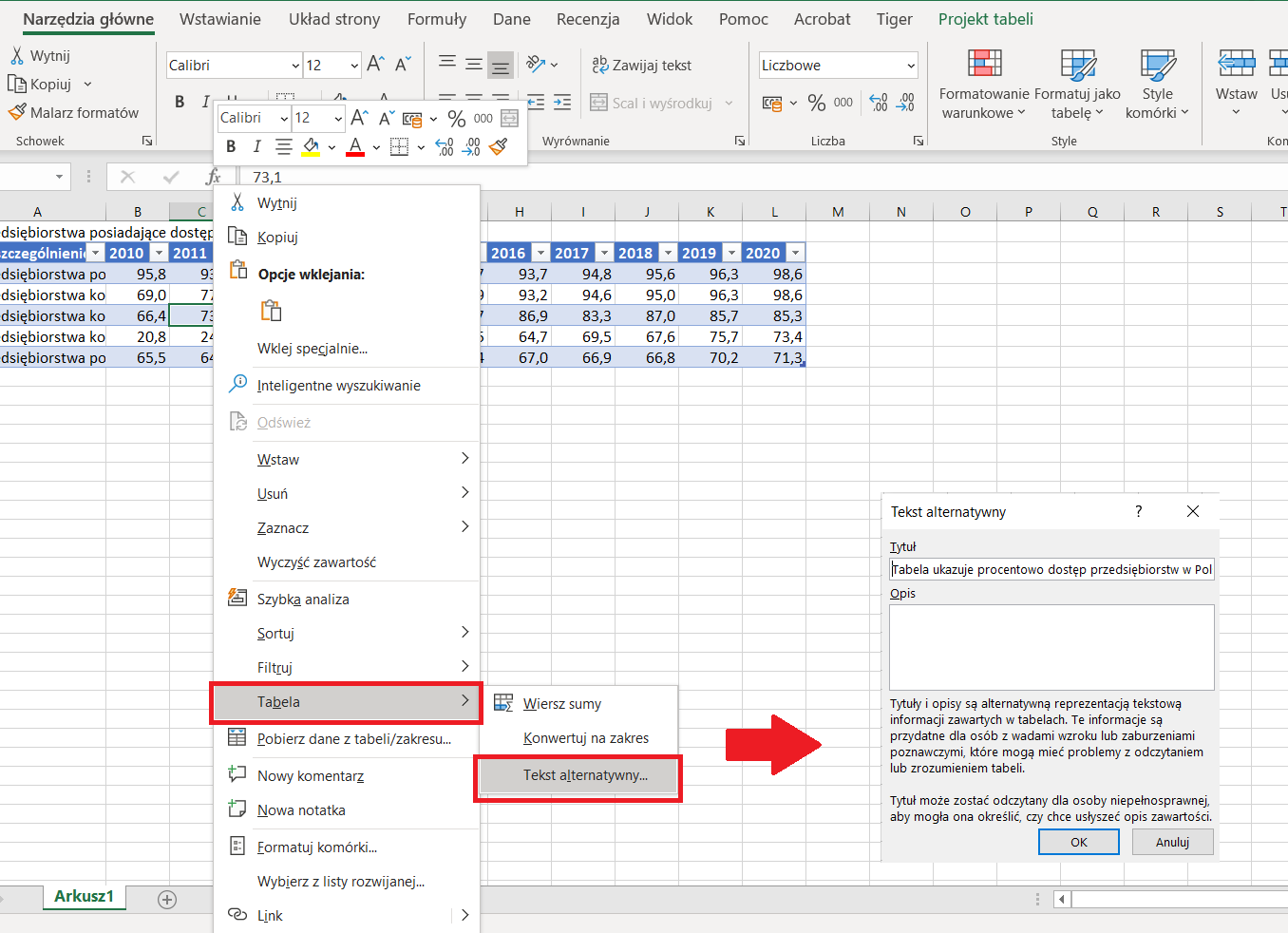
Przy projektowaniu dostępnej tabeli w programie Microsoft Excel należy pamiętać o następujących zasadach:
Poniższy rysunek ukazuje przykład niewłaściwie zaprojektowanej tabeli.
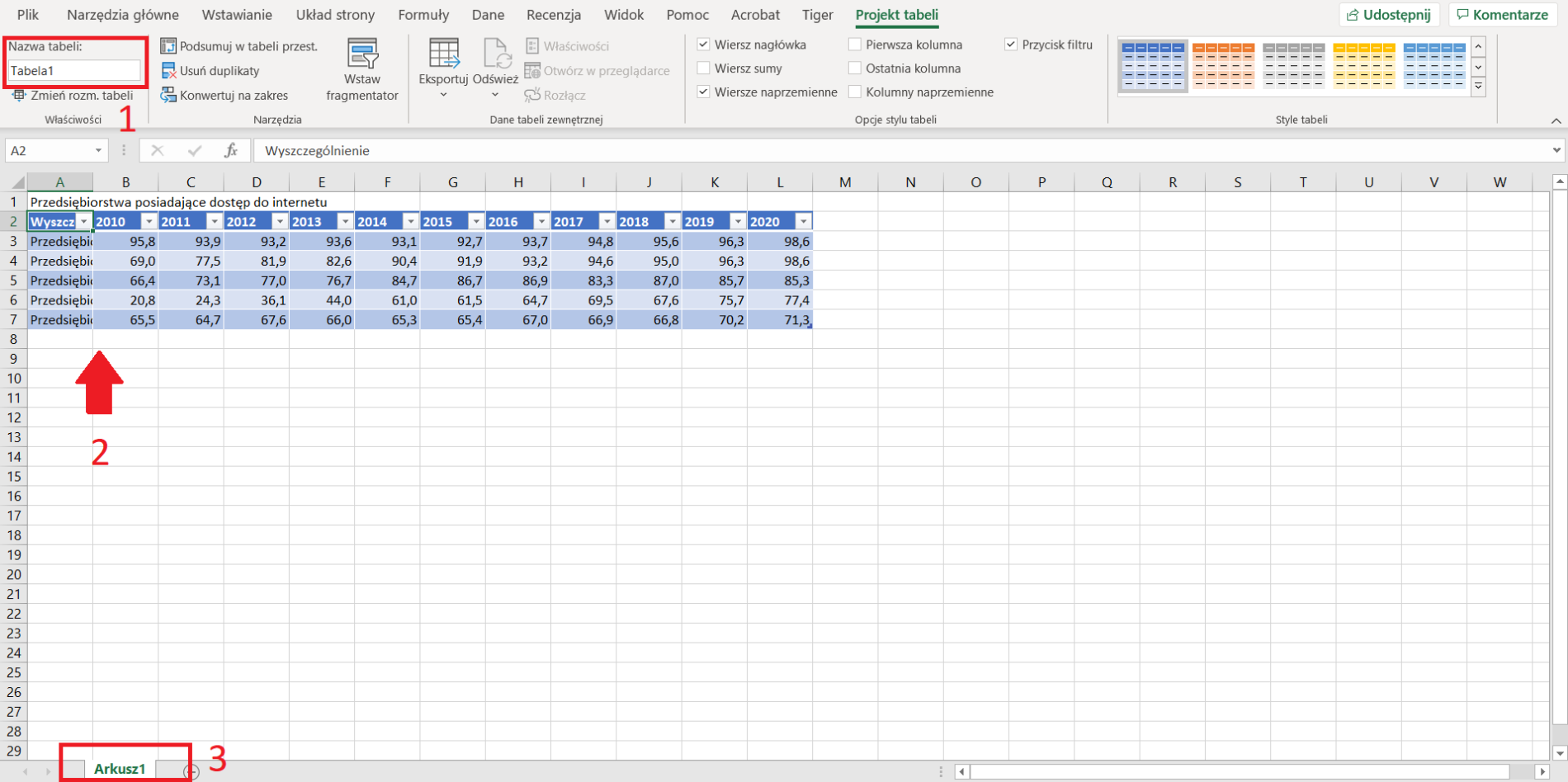
Kolejny rysunek przedstawia tabelę zaprojektowaną zgodnie z zasadami omówionymi wcześniej. W tabeli zaprojektowanej prawidłowo:
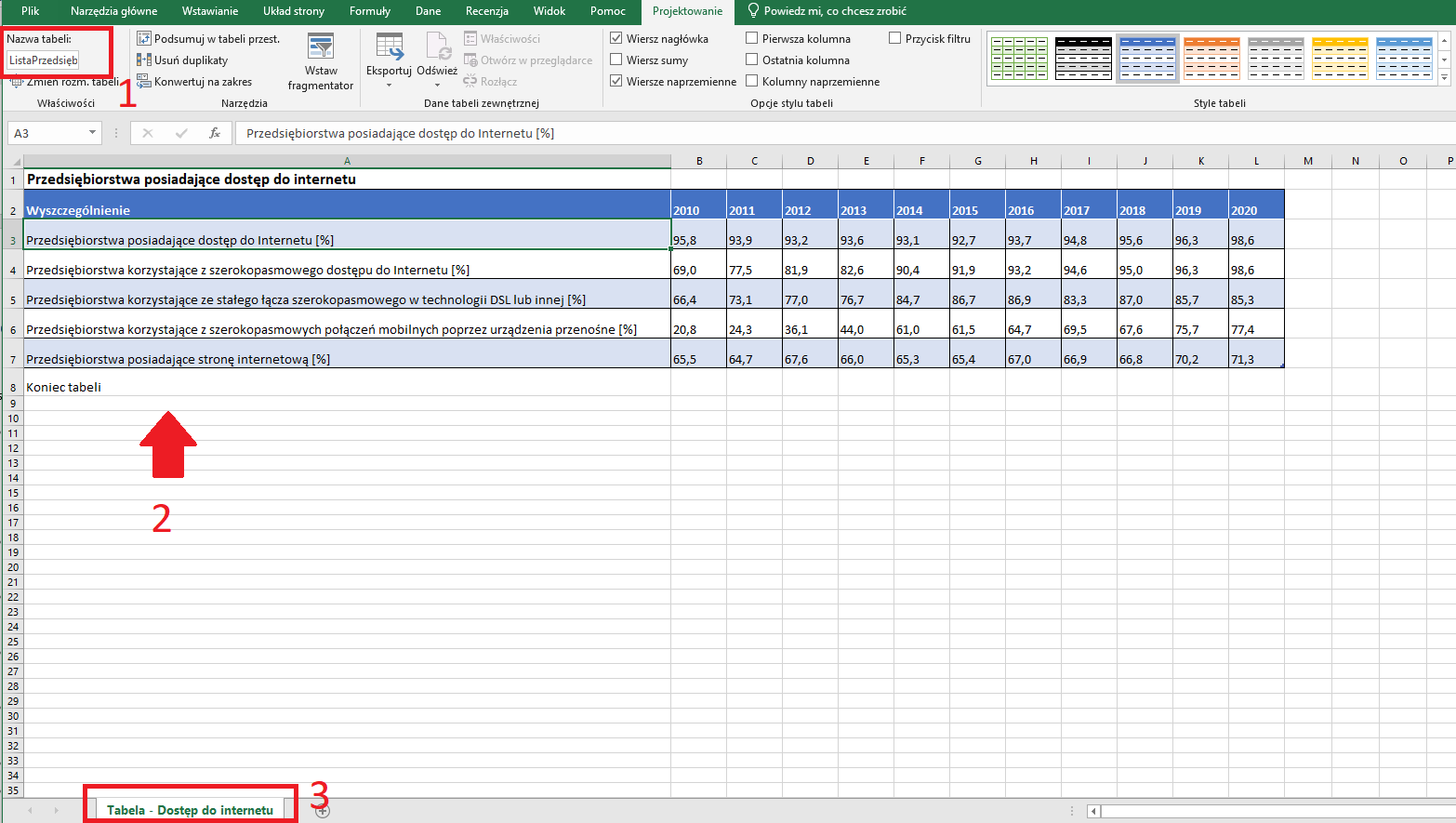
Dzięki korzystaniu z funkcji nadawania nazw, można nazwać zakres komórek w taki sposób, aby komórki nagłówka były odczytywane wraz z wartością komórki, podczas poruszania się po tabeli. Dzięki temu osoba korzystająca z czytnika ekranu będzie wiedziała gdzie się znajduje. Poniżej opisano, jak dodać nazwy nagłówków w zależności od sytuacji.
Jedna tabela w arkuszu zawierająca nagłówki wierszy i kolumn:
Jedna tabela w arkuszu zawierająca tylko nagłówki kolumn:
Jedna tabela w arkuszu zawierająca tylko nagłówki wierszy:
Wiele tabel w jednym arkuszu:
Produkty firmy Microsoft mają wbudowany moduł sprawdzania dostępności, który może pomóc w sprawdzeniu ogólnej dostępności dokumentu. Narzędzie to udostępnia wyniki kontroli, informacje zwrotne na temat znaczenia każdego elementu, oraz wskazówki, jak naprawić problemy. Aby je uruchomić należy:
Nasze strony internetowe i oparte na nich usługi używają informacji zapisanych w plikach cookies. Korzystając z serwisu wyrażasz zgodę na używanie plików cookies zgodnie z aktualnymi ustawieniami przeglądarki, które możesz zmienić w dowolnej chwili. Ochrona danych osobowych »