TWOJA PRZEGLĄDARKA JEST NIEAKTUALNA.
Wykryliśmy, że używasz nieaktualnej przeglądarki, przez co nasz serwis może dla Ciebie działać niepoprawnie. Zalecamy aktualizację lub przejście na inną przeglądarkę.
Microsoft PowerPoint to jedno z najpopularniejszych narzędzi do tworzenia pokazów slajdów. Aby zawartość prezentacji była w pełni dostępna dla użytkowników technologii wspomagających, takich jak czytniki ekranu i urządzenia brajlowskie, należy pamiętać o przestrzeganiu zasad omówionych w części: Dostępne prezentacje multimedialne. W poniższej części przedstawiono podstawowe kroki wdrażania tych zasad dostępności, w programie MS PowerPoint.
Program PowerPoint zawiera wbudowane układy slajdów, które można stosować do prezentowania treści na różne sposoby. Użycie takiego układu w przypadku nowego slajdu automatycznie zapewnia, że kolejność odczytywania elementów slajdu będzie odpowiednia. Slajd można wstawić klikając w opcję Nowy slajd w sekcji Slajdy we wstążce Narzędzia główne (zobacz rysunek poniżej).
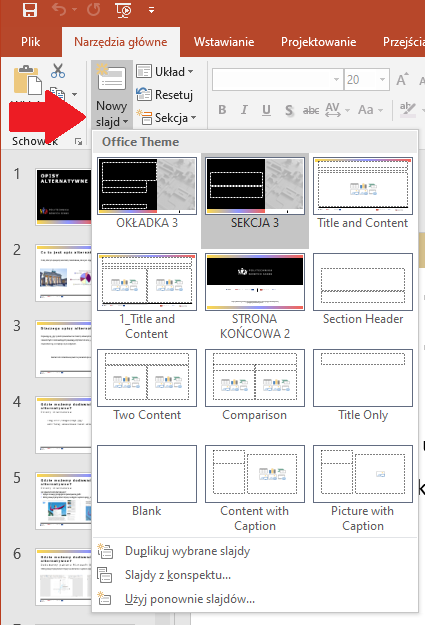
Układ slajdu można wybrać poprzez kliknięcie prawym przyciskiem myszy na slajd, wybranie opcji Układ, a następnie dowolnego motywu (zobacz rysunek poniżej).
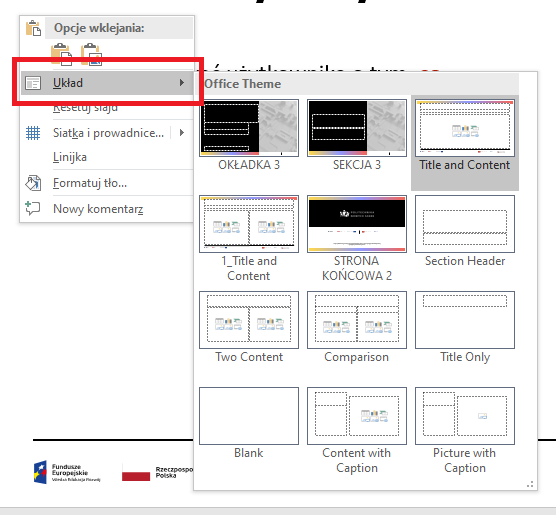
Aby zapewnić prawidłową kolejność odczytu slajdów, należy korzystać z wbudowanych układów slajdów. Można sprawdzić lub zmienić tę kolejność, wybierając pozycję Narzędzia główne > Rozmieść > Okienko zaznaczenia (zobacz rysunek poniżej).
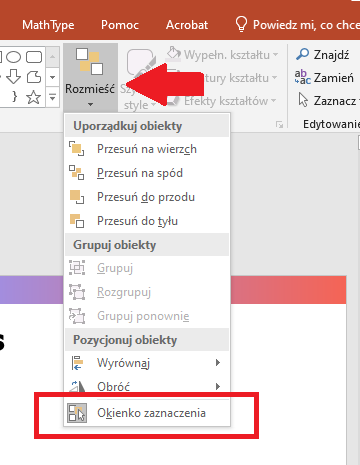
Okienko zaznaczenia pojawi się na prawym pasku bocznym. Aby zmienić kolejność elementu należy kliknąć na niego i przeciągnąć. Kolejność czytania w okienku zaznaczenia powinna być ułożona od dołu do góry. Tytuł powinien znajdować się na samym dole (zobacz rysunek poniżej).
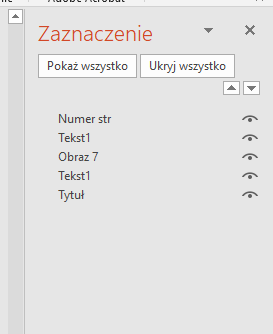
Wstawianie grafik, wykresów i schematów jest bardzo dobrym sposobem prezentacji treści. Należy jednak pamiętać, aby zapewnić alternatywę tekstową do wszystkich elementów wizualnych w prezentacji, które nie pełnią funkcji dekoracyjnej. Elementy wizualne dostępne w programie PowerPoint to:
W większości wersji programu PowerPoint można wprowadzić tekst zastępczy, klikając obraz prawym przyciskiem myszy i wybierając odpowiednią opcję. Informacje dotyczące tworzenia opisów alternatywnych i tego, jakie treści powinny się tam znaleźć, znajdują się w sekcji: Dostępność grafik. Jeżeli wstawiamy obraz składający się z kilku grafik, należy skorzystać wcześniej z opcji grupowania. Tekst alternatywny należy dodać do zgrupowanego obrazu. Przykład grafiki składającej się z kilku obrazów znajduje się na rysunku poniżej.
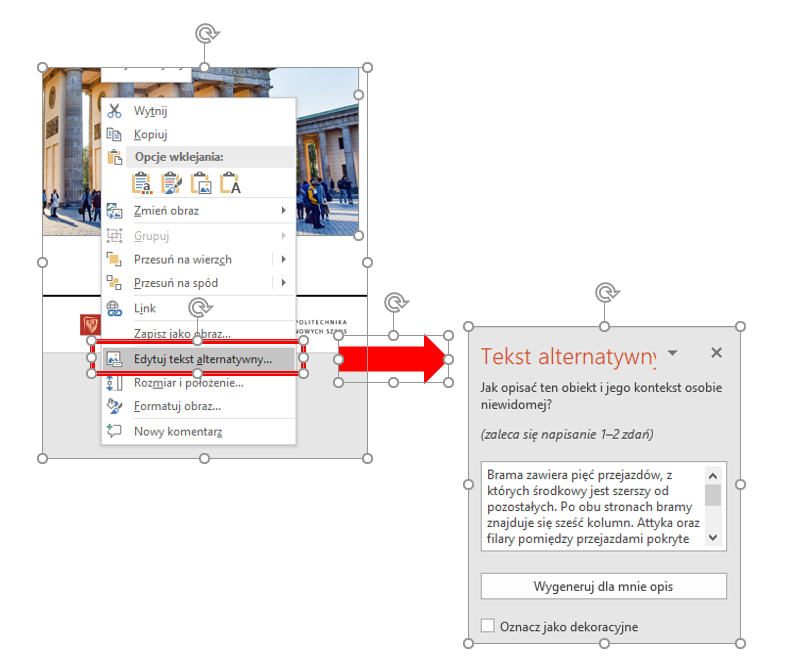
Obiekty clipart, takie jak kształty czy ikony, to również elementy, które wymagają dodania opisów alternatywnych. (Wyjątek: gdy pełnią funkcję dekoracyjną). Ikony w pakiecie Microsoft Office mają domyślny opis alternatywny (zobacz rysunek poniżej).

Należy sprawdzić, czy opis automatyczny jest wystarczający, ewentualnie go poprawić lub - jeżeli uznamy to za stosowne - oznaczyć grafikę jako dekoracyjną.
Należy zapewnić tekst zastępczy klikając na wykres prawym przyciskiem myszy i wybierając odpowiednią opcję. Warto pamiętać, aby kliknąć prawym przyciskiem myszy wewnątrz ramki otaczającej cały wykres, a nie wewnątrz jednej z jego części. Kolor nie może być jedynym przekaźnikiem informacji.
Ciekawym i skutecznym sposobem prezentacji danych są obiekty SmartArt. Jednak aby były one dostępne, należy dodać opis alternatywny do całej grafiki, a nie jednego jej elementu.
Jeżeli w prezentacji występuje osadzone wideo, należy dołączyć napisy, jeśli wykorzystujemy osadzone audio - transkrypcję.
Aby uzyskać szczegółowe informacje na temat tego, jak dołączać napisy do multimediów w programie PowerPoint, odwiedź stronę Microsoft.
Tabele, umieszczane w prezentacji, powinny posiadać oznaczony wiersz nagłówka. W tym celu należy:
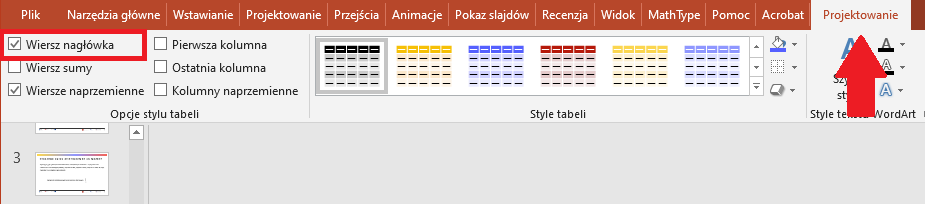
Wybierając styl tabeli należy pamiętać o odpowiednio kontrastowej kolorystyce.
Aby dodać hiperłącze do prezentacji, należy:
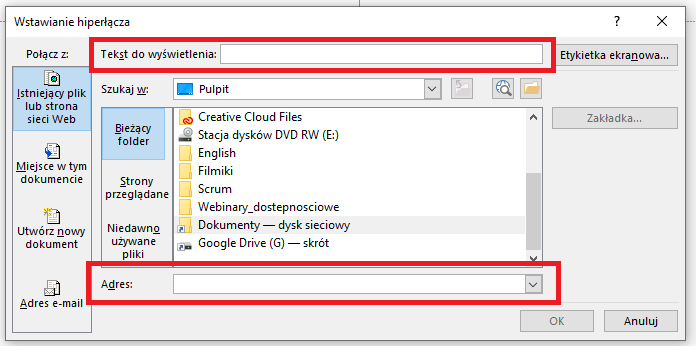
Produkty firmy Microsoft mają wbudowany moduł sprawdzania dostępności, który może pomóc w sprawdzeniu ogólnej dostępności dokumentu (zobacz rysunek poniżej). Narzędzie to udostępnia wyniki kontroli, informacje zwrotne na temat znaczenia każdego elementu, oraz wskazówki, jak naprawić problemy.
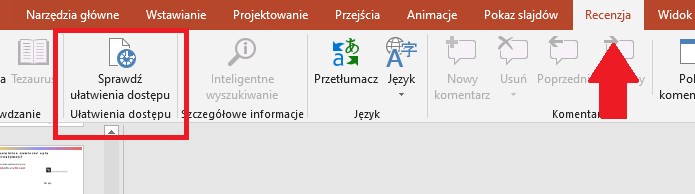
Nasze strony internetowe i oparte na nich usługi używają informacji zapisanych w plikach cookies. Korzystając z serwisu wyrażasz zgodę na używanie plików cookies zgodnie z aktualnymi ustawieniami przeglądarki, które możesz zmienić w dowolnej chwili. Ochrona danych osobowych »