TWOJA PRZEGLĄDARKA JEST NIEAKTUALNA.
Wykryliśmy, że używasz nieaktualnej przeglądarki, przez co nasz serwis może dla Ciebie działać niepoprawnie. Zalecamy aktualizację lub przejście na inną przeglądarkę.
Microsoft Word to jeden z najpopularniejszych edytorów tekstu i dobre narzędzie do tworzenia dostępnych dokumentów. Zawiera różne wbudowane funkcje ułatwiające tworzenie takich materiałów. Dokumenty utworzone za pomocą tego programu mogą być odczytywane przez technologie wspomagające, takie jak czytniki ekranu i urządzenia brajlowskie. Jednak aby materiały utworzone za pomocą tego narzędzia były w pełni dostępne, autorzy muszą przestrzegać zasad omówionych w części: Tworzenie dostępnych dokumentów tekstowych. W poniższej części przedstawiono podstawowe kroki wdrażania tych zasad dostępności dla systemu Windows. Zostały one ukazane na przykładach pochodzących z wersji Microsoft 365, jednak większość tych funkcji jest dostępnych również w starszych wersjach programu Word.
Odwiedź stronę Microsoftu aby uzyskać więcej informacji na temat tworzenia dostępnych dokumentów w edytorze Word.
Aby przekonwertować tekst na nagłówek w programie Microsoft Word, należy użyć wbudowanych stylów nagłówków, takich jak „Nagłówek 1” czy „Nagłówek 2”, dostępnych w sekcji Style na karcie Strona główna (zobacz rysunek poniżej).
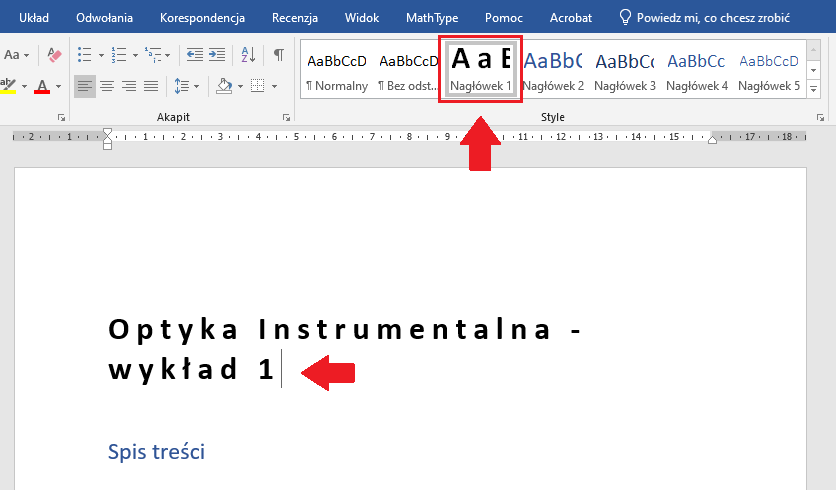
Odwiedź witrynę firmy Microsoft, aby uzyskać więcej informacji na temat tworzenia nagłówków w programie Word.
Listy należy tworzyć za pomocą wbudowanych narzędzi programu Word dla list uporządkowanych (numerowanych) i nieuporządkowanych (punktowanych). Bez użycia tych narzędzi lista nie jest w rzeczywistości listą, co utrudnia pełne zrozumienie treści użytkownikom czytników ekranu.
Zarówno listy uporządkowane, jak i nieuporządkowane można w dużym stopniu dostosować. Aby zaprojektować listę spełniającą nasze potrzeby, należy kliknąć strzałkę obok żądanego przycisku listy (zobacz rysunek poniżej).
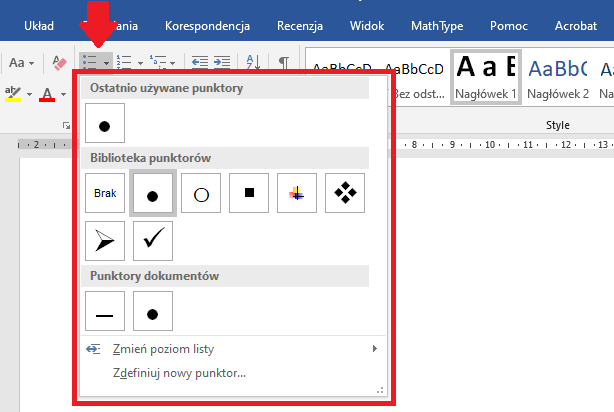
Dla wszystkich wykorzystywanych grafik i zdjęć, należy zapewnić treść alternatywną. W większości wersji programu Word można wprowadzić tekst zastępczy, klikając obraz prawym przyciskiem myszy i wybierając odpowiednią opcję.
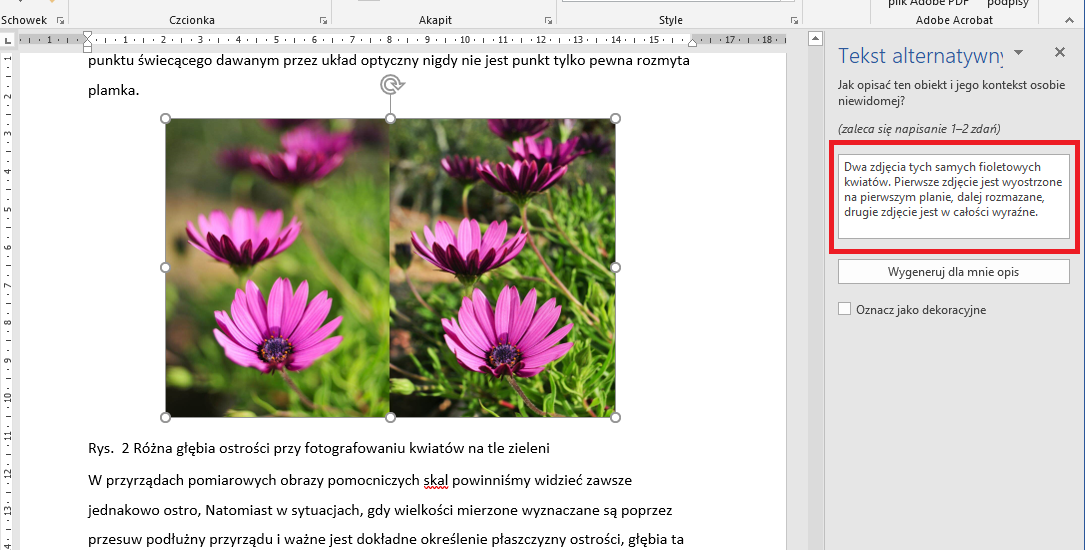
Jeżeli obraz pełni tylko funkcję dekoracyjną, należy zaznaczyć opcję: Oznacz jako dekoracyjne.
Odwiedź witrynę firmy Microsoft, aby uzyskać więcej informacji na temat dodawania tekstów alternatywnych do obrazów i obiektów.
Więcej informacji dotyczących tworzenia opisów alternatywnych i treści, jakie powinny się tam znaleźć znajdują się w sekcji: Dostępność grafik oraz: Grafiki w materiałach edukacyjnych.
Wstawiając element nietekstowy, należy pamiętać o umieszczeniu go równo z tekstem. Ta opcja umieszcza obraz w akapicie, tak jakby był tekstem. Jeżeli obrazy nie są umieszczone w ten sposób, czytnikom ekranu może być trudno dowiedzieć się, gdzie znajduje się obiekt względem tekstu.
Aby zdefiniować język domyślny dokumentu należy wybrać kolejno Recenzja > Język > Ustaw język sprawdzania (zobacz rysunek poniżej).
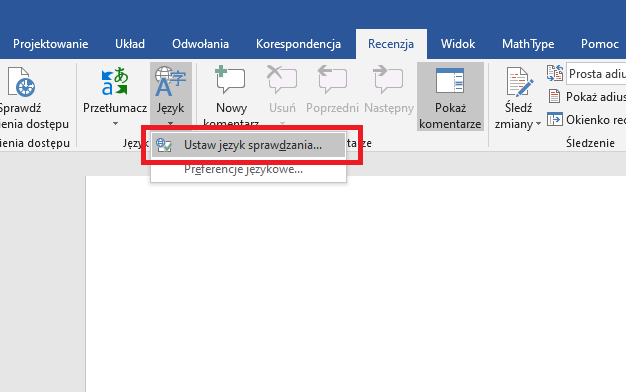
Uwaga: Obecnie ustawienia językowe wpływają jedynie na dostępność samego dokumentu Worda. Nie są one zachowywane przy eksporcie do formatu PDF. Jeśli PDF jest ostatecznym formatem, w którym zamierzamy rozpowszechniać swój dokument, musimy zdefiniować język w PDF bezpośrednio za pomocą programu Adobe Acrobat Pro.
Należy pamiętać, że złożone tabele mogą być trudne do zrozumienia dla użytkowników czytników ekranu, dlatego jeżeli jest to możliwe, powinniśmy dzielić je na kilka mniejszych. Przy tworzeniu tabeli należy wyznaczyć wiersz nagłówka i zapewnić jego powtórzenie na każdej stronie, na której pojawia się tabela. W tym celu trzeba kliknąć prawym przyciskiem myszy tabelę, a następnie polecenie Właściwości tabeli > Wiersz i zaznaczyć opcję: Powtórz jako wiersz nagłówka na początku każdej strony (zobacz rysunek poniżej).
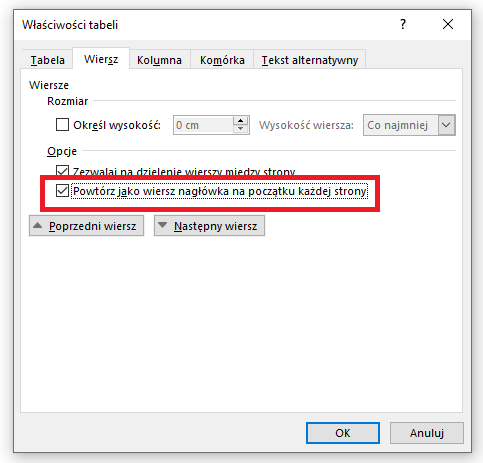
Informacje, dotyczące tworzenia tabel w Wordzie, znajdują się na stronie Microsoft.
Aby dodać hiperłącze, na wstążce należy kliknąć kartę Wstawianie a następnie opcję Link. Pojawi się okno, w którym możemy dodać adres URL oraz wyświetlaną treść hiperłącza (zobacz rysunek poniżej).
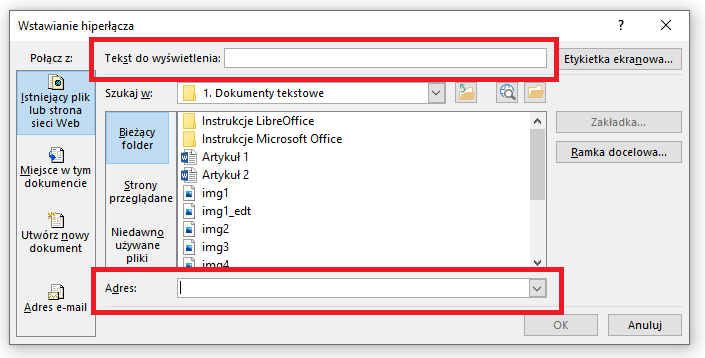
Odwiedź witrynę firmy Microsoft, aby uzyskać więcej informacji na temat tworzenia dostępnych łączy.
Produkty firmy Microsoft mają wbudowany moduł sprawdzania dostępności, który może nam pomóc w sprawdzeniu ogólnej dostępności dokumentu (zobacz rysunek poniżej).
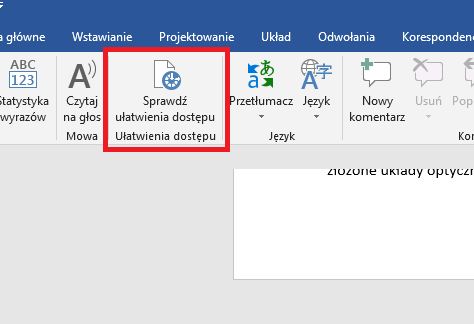
Narzędzie to udostępnia wyniki kontroli, informacje zwrotne na temat znaczenia każdego elementu, oraz wskazówki, jak naprawić problemy (zobacz rysunek poniżej).
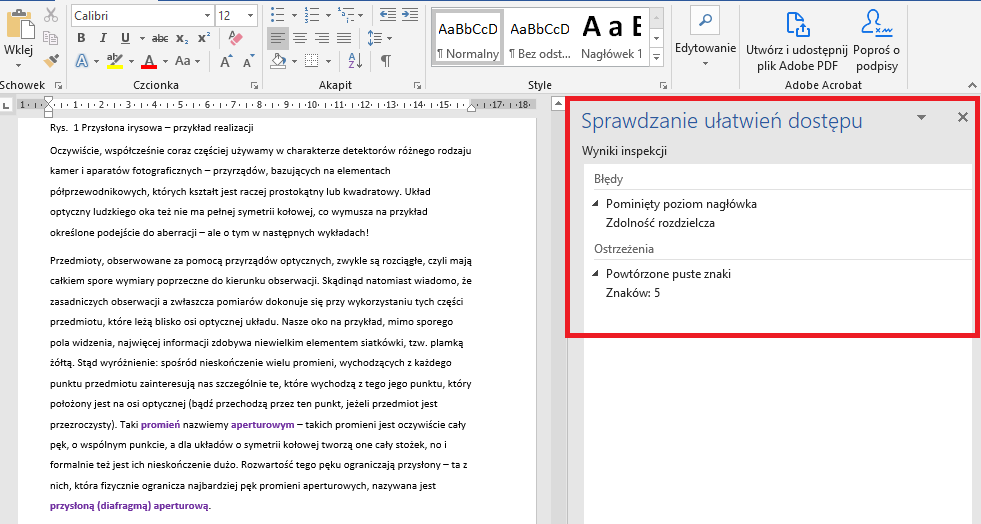
Wejdź na stronę Microsoftu aby uzyskać więcej informacji na temat tego, jak korzystać z tego narzędzia.
Celem podczas eksportowania do pliku PDF jest robienie tego w sposób, który zachowuje strukturę nagłówków, alternatywny tekst dla obrazów i znaczniki, które wyraźnie identyfikują listy, tabele, język dokumentu, i inne treści, które są ważne dla dostępności. Aby odpowiednio zapisać plik PDF należy:
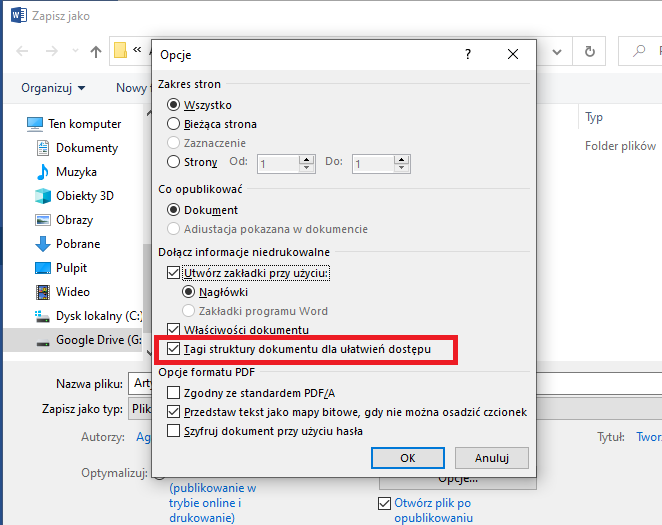
Więcej informacji na temat zapisywania dostępnych plików PDF znajduje się na stronie Microsoft.
Nasze strony internetowe i oparte na nich usługi używają informacji zapisanych w plikach cookies. Korzystając z serwisu wyrażasz zgodę na używanie plików cookies zgodnie z aktualnymi ustawieniami przeglądarki, które możesz zmienić w dowolnej chwili. Ochrona danych osobowych »